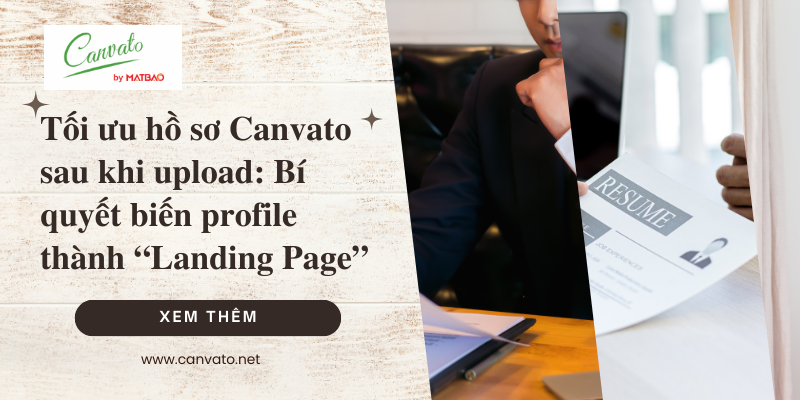Chữ ký email là một phần quan trọng giúp tăng tính chuyên nghiệp và thể hiện thương hiệu của người dùng. Tuy nhiên, không phải ai cũng biết cách tạo chữ ký email trong Outlook một cách đơn giản và hiệu quả.
Bài viết này sẽ hướng dẫn bạn cách tạo chữ ký email trong Outlook, từ những lưu ý quan trọng đến các bước thực hiện cụ thể, giúp bạn có thể tạo ra những chữ ký email chuyên nghiệp và ấn tượng.
I. Lưu ý khi tạo chữ ký email trong outlook
1. Giới thiệu về chữ ký email trong outlook
Chữ ký email là một đoạn văn bản ngắn được thêm vào cuối mỗi email mà bạn gửi đi. Nó thường chứa thông tin liên hệ quan trọng, chẳng hạn như tên, chức danh, công ty và thông tin liên hệ. Chữ ký email giúp người nhận có thể dễ dàng liên hệ lại với bạn sau khi đọc email, tăng thêm độ uy tín cũng như cung cấp một vài thông tin cần thiết.
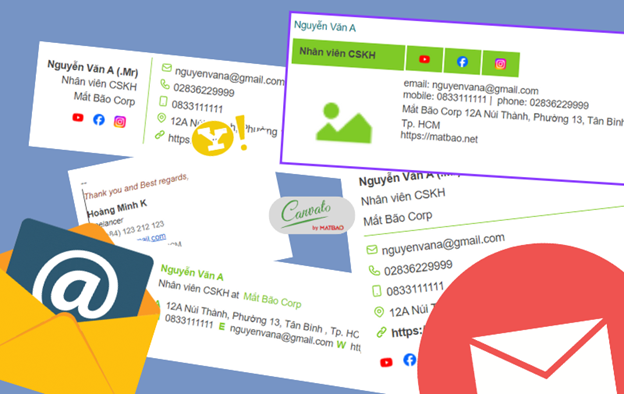
Chữ ký email cung cấp các thông tin liên cần thiết đến người nhận
Xem thêm:>>>3 cách đơn giản nhất để tạo chữ ký email outlook<<<
2. Một vài lưu ý khi tạo chữ ký email trong Outlook
Đảm bảo đúng mục đích của chữ ký email đến người nhận
Trước khi tạo chữ ký email, bạn cần xác định mục đích mà bạn muốn chữ ký đó truyền đạt đến người nhận. Hãy tự đặt ra câu hỏi rằng bạn muốn sử dụng chữ ký email để quảng bá thương hiệu của mình, cung cấp thông tin liên hệ hay chỉ đơn giản là thể hiện sự chuyên nghiệp? Khi bạn biết được mục đích, bạn có thể bắt đầu tạo chữ ký email phù hợp.
Dưới đây là bảng mô tả cần thiết cho từng mục đích tạo chữ ký email:
Mục đích | Nội dung cần thiết |
Quảng bá thương hiệu | - Logo công ty - Slogan công ty - Liên kết đến website/mạng xã hội |
Cung cấp thông tin liên hệ | - Tên, chức danh - Số điện thoại, email - Địa chỉ công ty |
Thể hiện sự chuyên nghiệp | - Thiết kế đơn giản, sạch sẽ - Sử dụng phông chữ, màu sắc phù hợp |
Xem thêm:>>>Cách tạo chữ ký email trong công việc<<< Đảm bảo cấu trúc và hiển thị của chữ ký email trong Outlook
Khi tạo chữ ký email trong Outlook, bạn cần đảm bảo rằng chữ ký có cấu trúc và hiển thị rõ ràng. Chữ ký của bạn nên ngắn gọn, dễ đọc và chứa thông tin liên hệ quan trọng nhất của bạn. Bạn cũng nên sử dụng màu sắc và phông chữ nhất quán để chữ ký của bạn trông chuyên nghiệp.

Đảm bảo cấu trúc cho chữ ký email để đạt được hiệu quả tốt nhất trong mắt mọi người
Xem thêm:>>>Cách tạo chữ ký trong email chuyên nghiệp cho dân marketing với Canvato<<<
Lời khuyên khi thiết kế cấu trúc và hiển thị chữ ký email:
Sử dụng các phần tử như tiêu đề, danh sách, liên kết để tổ chức thông tin
Chọn phông chữ, kích thước, màu sắc phù hợp và nhất quán
Đảm bảo chữ ký không quá dài, chiếm quá nhiều chỗ trong email
Kiểm tra chính tả, định dạng và hiển thị trước khi sử dụng
II. Cách tạo chữ ký email trong outlook với Canvato
1. Giới thiệu nhanh về tiện ích tạo chữ ký email Canvato
Canvato là một trình tạo chữ ký email trực tuyến miễn phí giúp bạn dễ dàng tạo ra những chữ ký email chuyên nghiệp do Mắt Bão cung cấp. Với Canvato, bạn không cần bất kỳ kỹ năng thiết kế nào để tạo cho mình một chữ ký email, chỉ cần chọn mẫu chữ ký email mà bạn thích và tùy chỉnh nội dung cùng thiết kế theo ý muốn.
Một số tính năng nổi bật của Canvato:
Hàng trăm mẫu chữ ký email chuyên nghiệp, hiện đại
Dễ dàng tùy chỉnh nội dung, thiết kế, logo, hình ảnh
Tương thích với nhiều email client như Outlook, Gmail, Yahoo...
Chức năng lưu, quản lý và phân phối chữ ký email
2. Các bước tạo chữ ký email outlook Canvato
Để tạo chữ ký email trong Outlook với Canvato, bạn cần thực hiện tuần tự các bước theo hướng dẫn chi tiết dưới đây:
Bước 1: Truy cập vào https://canvato.net/email-signature/overview để đến trang chủ tính năng tạo chữ ký email Canvato
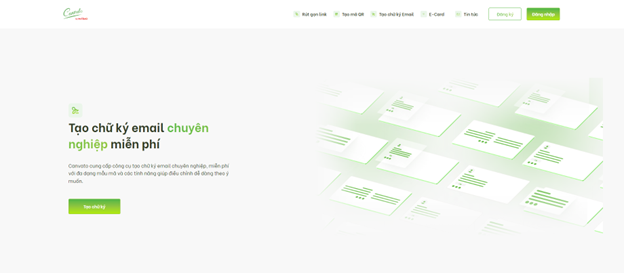
Giao diện chính của tính năng tạo chữ ký email Canvato
Bước 2: Chọn “Tạo chữ ký” để bắt đầu quá trình
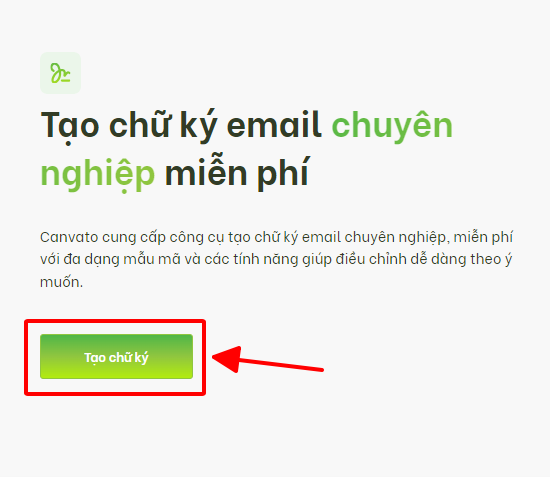
Chọn “Tạo chữ ký” để thực hiện tạo chữ ký email
Bước 3: Tạo giao diện thiết kế, chọn mẫu chữ ký email muốn sử dụng tại trường “Mẫu”
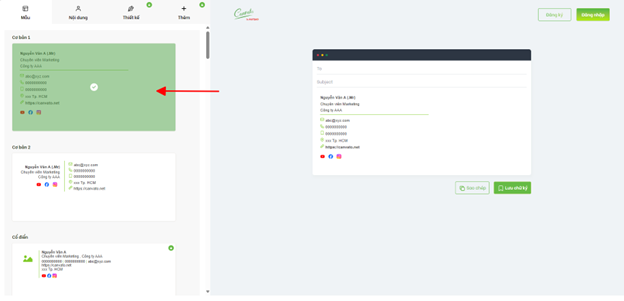
Chọn mẫu chữ ký email muốn dùng tại “Mẫu”
Canvato cung cấp hơn 15 mẫu chữ ký email đẹp và chuyên nghiệp để bạn có thể duyệt qua các mẫu và chọn mẫu phù hợp với nhu cầu của mình.
Bạn cũng có thể tạo tài khoản & đăng nhập vào Canvato để mở khóa nhiều mẫu chữ ký email hơn.
Bước 4: Tùy chỉnh các nội dung hiển thị tại trường “Nội dung”
Sau khi chọn mẫu, bạn có thể chỉnh sửa các nội dung như tên, chức danh, thông tin liên hệ...
Bạn cũng có thể thêm logo, hình ảnh cá nhân hoặc của công ty vào chữ ký.
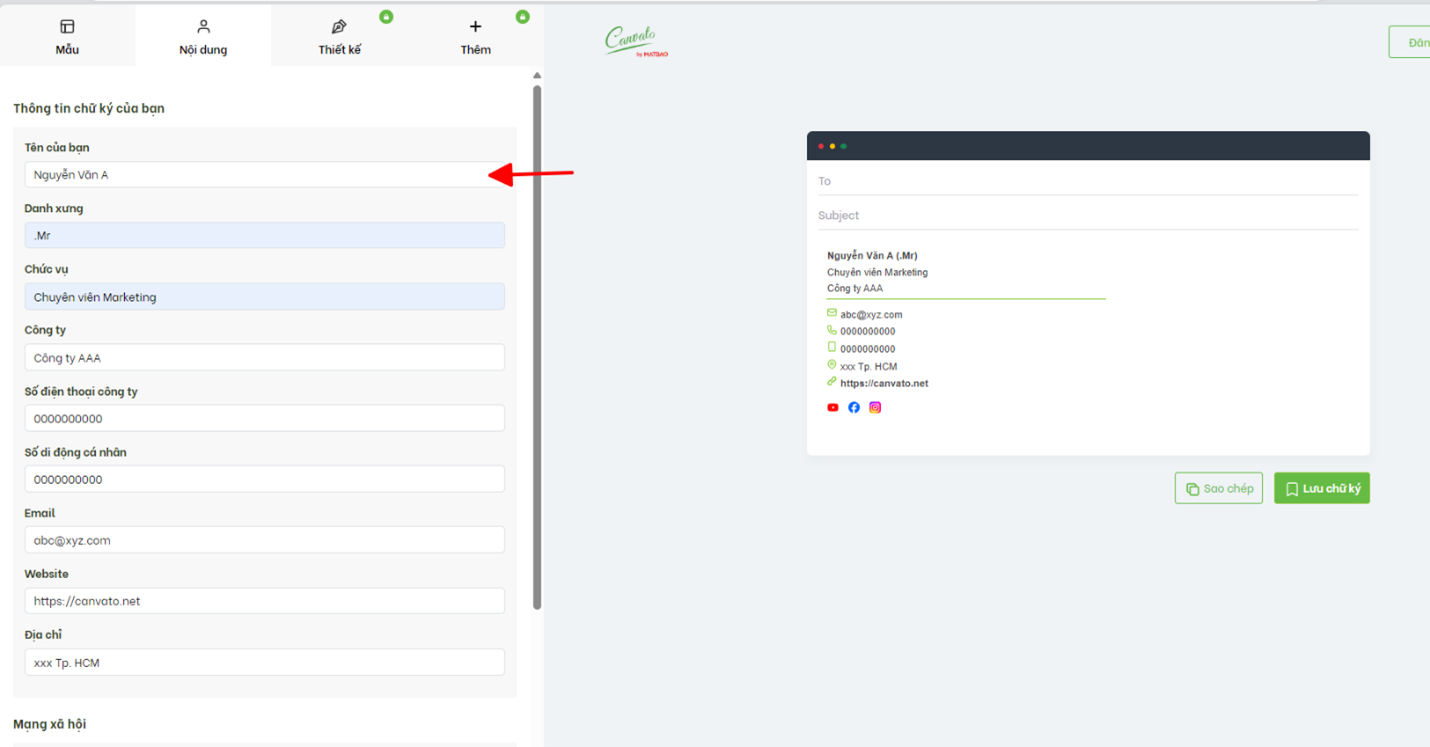
Tùy chỉnh nội dung hiển thị cho chữ ký email
Canvato cho phép bạn thêm các thông tin sẽ hiển thị trong chữ ký email, trong đó có cả các đường link dẫn đến trang mạng xã hội của bạn.
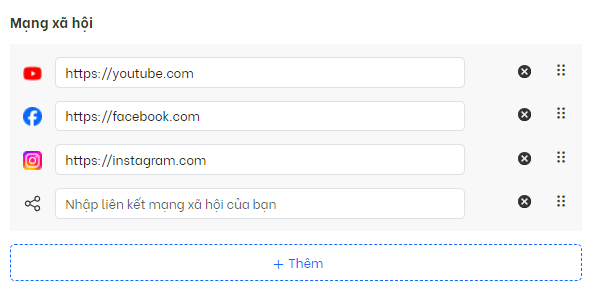
Thêm đường link đến các trang mạng xã hội của bạn vào chữ ký email
Bước 5: Tùy chỉnh thiết kế chữ ký email
Để thực hiện tính năng này, bạn cần tạo đăng nhập vào tài khoản Canvato, đừng lo vì điều này hoàn toàn miễn phí và nhanh chóng.
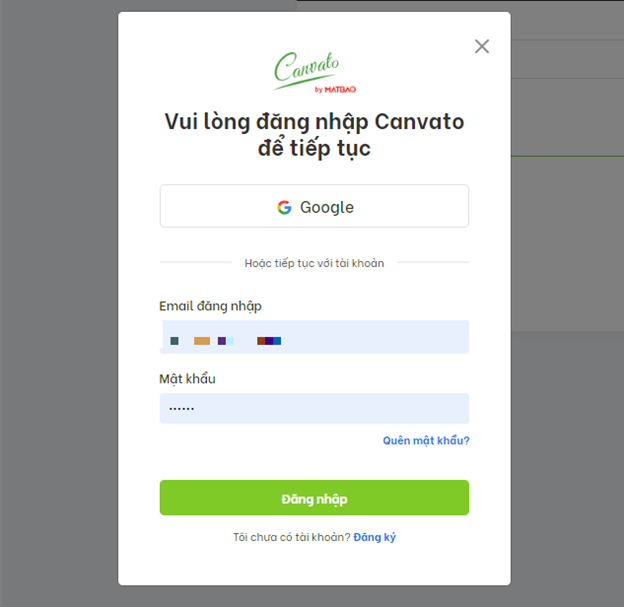
Đăng nhập vào Canvato
Canvato cho phép bạn tùy chỉnh các yếu tố về thiết kế như phông chữ, kích thước, màu sắc,… giúp người dùng thoải mái sáng tạo việc thể hiện nội dung của chữ ký email theo ý muốn.
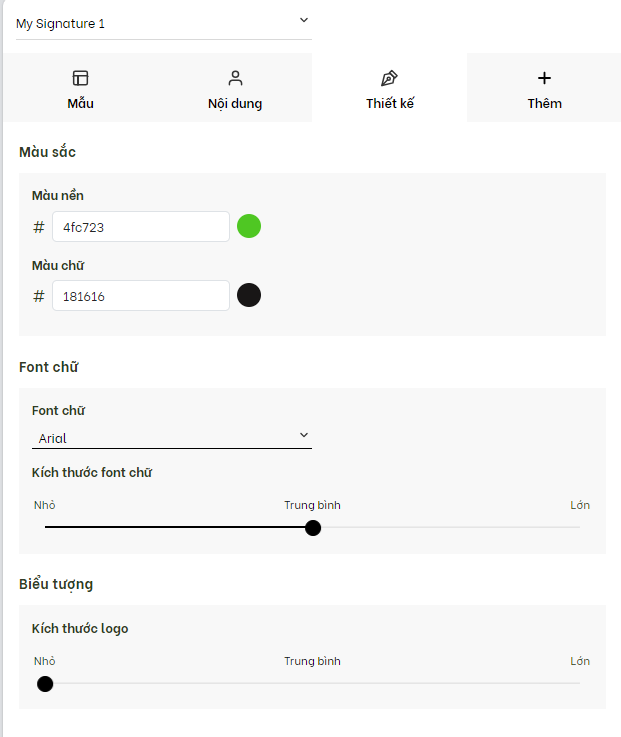
Giao diện thiết kế chữ ký email Canvato
Bước 6: Tùy chỉnh các nội dung bổ sung tại trường “Thêm”
Một trong những điểm thú vị của Canvato là tính năng bổ sung các thông tin pháp lý vào chữ ký email. Bạn có thể tùy chọn nội dung về Bảo mật, Không vi rút, Không ràng buộc,… hoặc tùy chỉnh nội dung bất kỳ tùy vào nhu cầu và mục đích sử dụng.
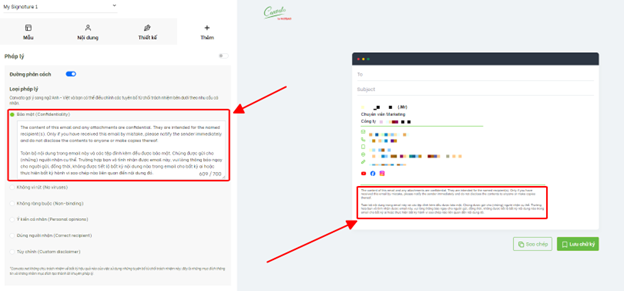
Thêm các thông tin pháp lý cần thiết vào chữ ký email
Bước 7: Chọn “Sao chép” hoặc “Lưu chữ ký” để bắt đầu sử dụng
Sau khi hoàn tất các bước tùy chỉnh, bạn có thể chọn sao chép đoạn mã HTML của chữ ký. Lúc này chỉ cần dán vào các ứng dụng email (Google Mail, Outlook,…) là có thể sử dụng ngay lập tức. Hoặc bạn có thể lưu chữ ký vào tài khoản Canvato để sử dụng ở các email khác và quản lý thông qua “Bảng điều khiển” của Canvato.
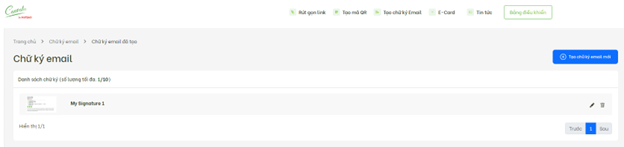
Canvato cho phép người dùng trực tiếp quản lý chữ ký email của họ
3. Một vài lưu ý và tính năng của trình tạo chữ ký email Canvato
Để có trải nghiệm tốt nhất khi sử dụng Canvato, bạn cần đăng nhập để có thêm nhiều tiện ích hơn như:
Đa dạng mẫu chữ ký email, tính năng thiết kế và tùy chọn thông tin pháp lý
Lưu trữ và quản lý nhiều chữ ký email khác nhau
Chia sẻ chữ ký email với các thành viên trong nhóm
Xem thống kê về việc sử dụng chữ ký email
Canvato cho phép người dùng dễ dàng đăng nhập với tài khoản Google hoặc bạn cũng có thể tự tạo cho mình một tài khoản tại https://canvato.net/register
III. Hướng dẫn tạo chữ ký email trong outlook tự động lưu cho những email khác
Sau khi sử dụng Canvato để tạo cho mình một chữ ký email chuyên nghiệp, bạn có thể cài đặt lưu tự động chữ ký email trong Outlook để tiện cho các lần sử dụng tiếp theo. Sau đây là các bước cụ thể:
Bước 1: Đăng nhập Outlook và chọn Settings
Mở Outlook trên máy tính của bạn hoặc truy cập https://outlook.office365.com/mail/
Ở góc trên bên phải, chọn biểu tượng hình bánh răng để mở hộp thoại Settings.
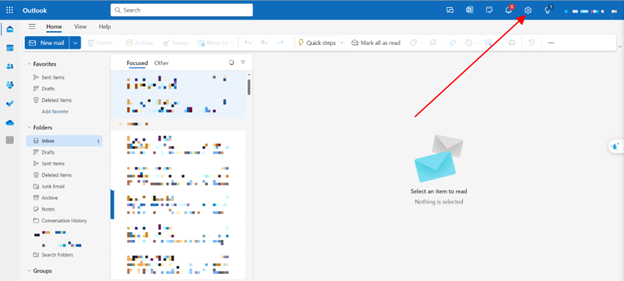
Chọn Settings từ giao diện chính của Outlook
Bước 2: Chọn thẻ Mail -> Compose and reply
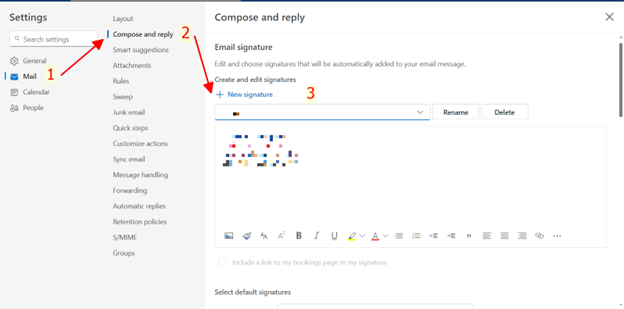
Lần lượt thực hiện các thao tác để đến với thẻ Compose and reply
Bước 3: Chọn New signatures và tiến hành tạo chữ ký email
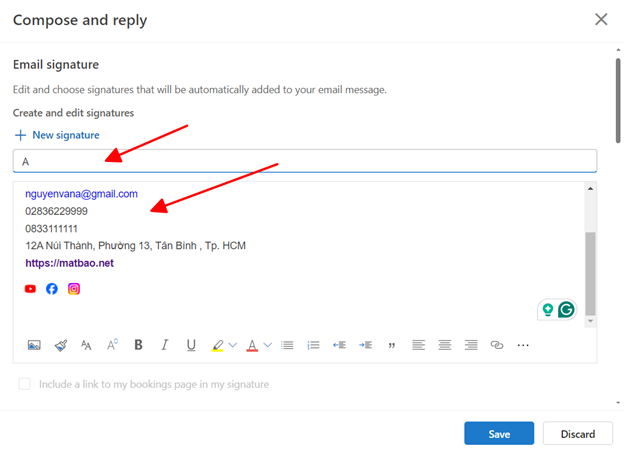
Đặt tên và dán chữ ký email đã thực hiện vào ô trống
Lúc này bạn chỉ cần dán chữ ký email đã tạo với Canvato, sau đó đặt tên cho chữ ký là hoàn tất.
Bước 4: Sau khi hoàn tất, bấm Save để lưu lại các thay đổi.
Từ lần gửi email tiếp theo, chữ ký email mới của bạn sẽ được tự động thêm vào cuối mỗi email.
IV. Kết luận
Bài viết này đã cung cấp cho bạn những hướng dẫn chi tiết và lưu ý quan trọng khi tạo chữ ký email trong Outlook. Hy vọng rằng các thông tin trên sẽ giúp bạn có thể tạo ra những chữ ký email chuyên nghiệp, ấn tượng và phù hợp với mục đích sử dụng của mình.Đừng ngần ngại thử nghiệm và tạo ra chữ ký email độc đáo của riêng bạn để gửi đi những thông điệp chuyên nghiệp và cá nhân hóa hơn. Chúc bạn thành công trong việc tạo chữ ký email và tận dụng các công cụ hữu ích như Canvato để giúp bạn thực hiện điều này một cách dễ dàng và hiệu quả nhất.
#taochukyemailtrongutlook, #tạo chữ ký email trong Outlook, #tạo chữ ký email trong Outlook Canvato